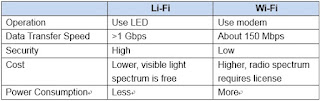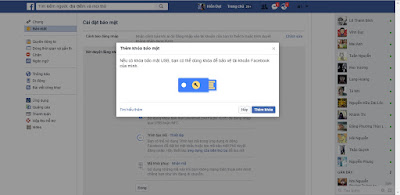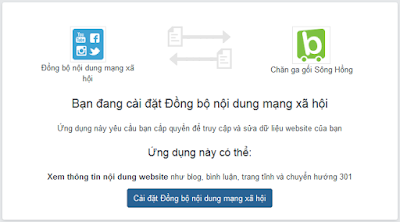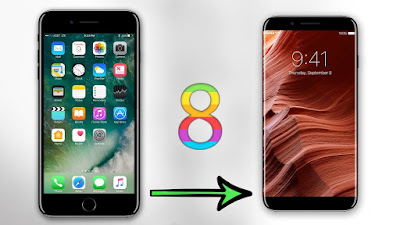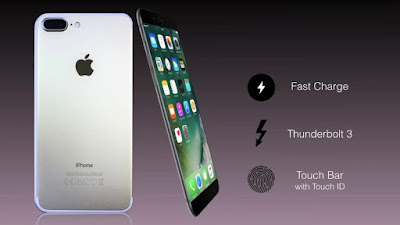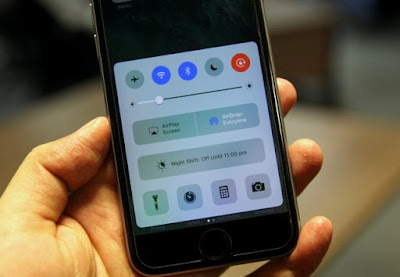Các tính năng nổi bật của
ios 10 mà bạn nên biết.
1. xóa ứng dụng dễ dàng
với
ios 10 bạn có thể gỡ bỏ một số ứng dụng sẽ ảnh hưởng đến người khác. Ví dụ như xóa các ứng dụng iBooks, Maps, Music hoặc Podcast, và chúng sẽ không hoạt động với CarPlay.
2. Tắt tất cả các thông báo
Đây là một quá trình quá hạn: Khi thông báo của bạn quá dữ dội, bạn có thể xóa tất cả chúng cùng một lúc - không chỉ cho mỗi ứng dụng. Tuy nhiên, điều này làm việc tốt nhất với iPhone 6 trở lên với 3D Touch - bạn nhấn và giữ X ở đầu, sau đó chọn "Xóa tất cả Thông báo". Trên iPhone cũ hơn mà không có 3D Touch, bạn vẫn có thể nhấp vào X nhưng sau đó bạn phải xóa các mục hàng ngày (thay vì trong iOS 9). Bạn cũng có thể vuốt từng thông báo riêng lẻ để xóa từng mục một.
3. ứng dụng nhà riêng
Bạn có thể điều khiển các thiết bị trong nhà mình như bật đèn, quạt, tv...
4. truy cập trung tâm kiểm soát một cách nhanh chóng.
Giống như trước đây, bạn truy cập trung tâm kiểm soát để sử dụng / kích hoạt / hủy kích hoạt các tính năng khác nhau của iOS bằng cách vuốt lên từ cuối
màn hình iphone. Nó được thiết kế lại một chút cho
IOS 10 với hai trang điều khiển. Các tính năng bạn đã sử dụng nằm ở chế độ đầu tiên-Chế độ trên máy bay, Wi-Fi, Bluetooth, Không làm phiền, Khối lượng, AirPlay, AirDrop, Đèn pin, Đồng hồ, Máy tính và Truy cập nhanh vào máy ảnh và bây giờ là thay đổi màu ban đêm Bật / tắt.
Nhưng vuốt sang trái và bạn sẽ nhận được các điều khiển hoàn toàn cho âm nhạc và âm thanh. Nếu bạn có bất kỳ thiết bị tự động hóa trong gia đình nào được thiết lập trong ứng dụng Trang chủ, hãy vuốt sang trái để truy cập chúng
5. truy cập vào camera nhanh
với iOS 10 bạn có thể vào chụp ảnh nhanh mọi lúc mọi nơi. Chỉ cần vuốt màn hình sang bên trái ở bất cứ đâu.
6. gửi tin nhắn hình
Giữ nút gửi để kéo lên các hiệu ứng trình đơn. Nhấp vào Bubble hoặc Screen ở đầu để chọn những gì bạn muốn tác động. Người nhận không có
IOS 10 sẽ nhận được văn bản bình thường.Bạn có thể thiết lập các hiệu ứng khác để rock toàn bộ màn hình của người nhận bao gồm pháo hoa, khí cầu, confetti, lasers, và một ngôi sao băng.
7. vẽ paint hoặc hiện ứng dụng trong tin nhắn
Bạn có thể vào mục tin nhắn và vẽ thay vì gửi tin nhắn thường đó.Một thay đổi lớn khác cho Tin nhắn: truy cập nhanh vào Digital Touch. Nhấp vào biểu tượng tim hiện được tìm thấy ở dưới cùng của ứng dụng Tin nhắn và bạn sẽ có được một màn hình nhỏ ở dưới cùng giữa bằng nền đen.
8. Hiển thị video trong tin nhắn
Bây giờ, người nhận iMessage sẽ nhận được hình ảnh hoặc video đầy đủ trong thư, sẵn sàng xem hoặc phát lại ngay lập tức.